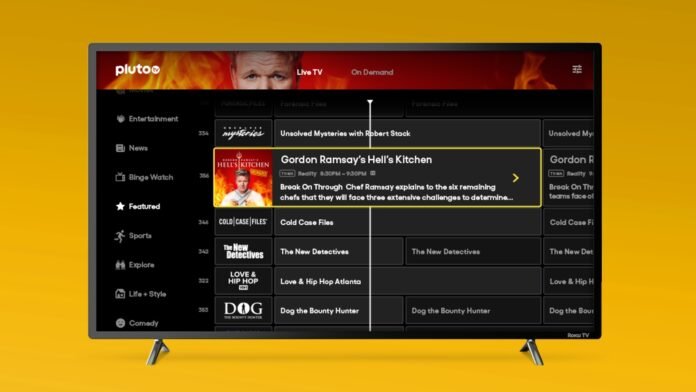Pluto TV is a fantastic free streaming service that offers hundreds of live channels, making it a great addition to your live TV guide. This guide will walk you through the process of integrating Pluto TV into your live TV guide on various devices, including smart TVs, Roku, Fire Stick, and mobile apps.
What is Pluto TV?
Pluto TV is a free, ad-supported streaming service that provides access to live TV channels and on-demand content. With over 250 channels spanning news, entertainment, sports, and movies, Pluto TV is a great alternative to traditional cable TV.
Benefits of Adding Pluto TV to Your Live TV Guide
- Completely Free – No subscription required.
- Extensive Channel Selection – Offers a wide variety of channels.
- Easy Integration – Available on most smart devices.
- User-Friendly Interface – Simple navigation and channel guide.
Adding Pluto TV to Your Live TV Guide
1. Adding Pluto TV to Roku
- Turn on Your Roku Device – Ensure your Roku is connected to the internet.
- Go to the Roku Channel Store – From the home screen, navigate to the “Streaming Channels” option.
- Search for Pluto TV – Use the search function to locate Pluto TV.
- Add the Channel – Click “Add Channel” and wait for it to install.
- Open Pluto TV – Launch the app and sign in if necessary.
- Access the Live TV Guide – Pluto TV’s channels should now appear in the Roku live TV guide.
2. Adding Pluto TV to Fire Stick
- Turn on Your Fire Stick – Ensure your device is connected to Wi-Fi.
- Go to the Amazon App Store – Navigate to the search bar on the Fire Stick home screen.
- Search for Pluto TV – Type in “Pluto TV” and select it from the results.
- Download and Install – Click “Download” and wait for the installation to complete.
- Launch Pluto TV – Open the app and sign in if required.
- Integrate with Live TV Guide – In some cases, Fire Stick automatically adds Pluto TV channels to the live TV guide.
3. Adding Pluto TV to a Smart TV
Many smart TVs now come with built-in Pluto TV integration. Follow these steps:
- Open the App Store – Depending on your TV brand, navigate to the app store (Samsung Smart Hub, LG Content Store, etc.).
- Search for Pluto TV – Locate the app using the search function.
- Install the App – Click “Install” and wait for it to download.
- Launch and Sign In – Open Pluto TV and log in if necessary.
- Check Live TV Guide – Some smart TVs automatically integrate Pluto TV channels into their built-in guide.
4. Adding Pluto TV to Mobile Devices
- Open Your App Store – Visit the Apple App Store or Google Play Store.
- Search for Pluto TV – Locate and select the Pluto TV app.
- Download and Install – Click “Install” and wait for the process to complete.
- Open the App – Launch Pluto TV and sign in.
- Find the Live TV Guide – The app provides an easy-to-use guide for browsing live channels.
Common Issues and Troubleshooting
Why is Pluto TV not showing up on my live TV guide?
- Ensure Pluto TV is Installed and Updated – Check for any available updates in the app store.
- Restart Your Device – A simple restart can fix many issues.
- Check Your Internet Connection – A slow or unstable connection may cause streaming issues.
- Enable Live TV Integration – Ensure your device supports live TV guide integration.
- Reinstall the App – Uninstall and reinstall Pluto TV to refresh its settings.
Can I Customize the Pluto TV Channel Lineup?
Currently, Pluto TV does not allow full customization of the channel lineup. However, you can favorite channels for easier access.
Are Pluto TV Channels Available for Offline Viewing?
No, Pluto TV is a streaming service, and its content is only available online.
What Devices Support Pluto TV Integration with a Live TV Guide?
Pluto TV is compatible with:
- Roku
- Fire Stick
- Apple TV
- Android TV
- Samsung Smart TVs
- LG Smart TVs
- Mobile devices (iOS and Android)
- Web browsers
How Often Does Pluto TV Update Its Channel List?
Pluto TV regularly updates its channel lineup, adding new content and removing old channels.
Final Thoughts
Adding Pluto TV to your live TV guide is a great way to enjoy free, high-quality entertainment. Whether you’re using Roku, Fire Stick, a smart TV, or a mobile device, following the steps above will ensure you can access Pluto TV seamlessly. If you experience any issues, refer to the troubleshooting section to resolve them quickly.
By integrating Pluto TV into your live TV guide, you get access to a vast selection of free channels, making your entertainment experience even better!