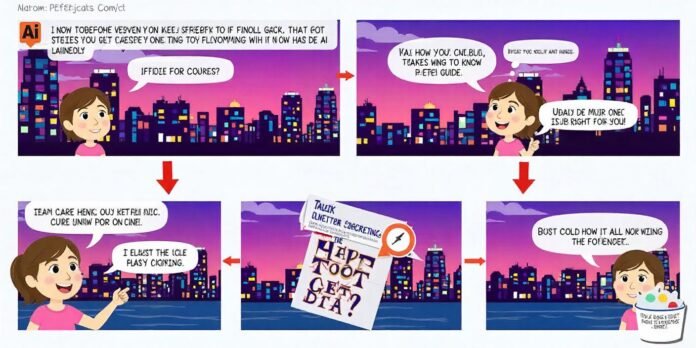Introduction
Guides in Adobe Illustrator are essential tools for achieving precision and alignment in graphic design. Whether you’re working on a logo, a layout, or an illustration, guides help maintain consistency and accuracy. They assist designers in aligning objects, defining margins, and structuring compositions with ease. This tutorial will provide a comprehensive, step-by-step approach to creating, modifying, and troubleshooting guides in Illustrator. By following these detailed instructions, you will be able to master guides effectively and use them in professional design projects.
Step 1: Enabling Rulers
Before you create guides, you need to enable rulers in Illustrator. Rulers help in precise placement and measurement.
- Open Adobe Illustrator and create a new document or open an existing one.
- Navigate to View in the top menu.
- Click Rulers > Show Rulers (Shortcut:
Ctrl + Ron Windows orCmd + Ron Mac). - The rulers will appear at the top and left side of the workspace, allowing you to drag guides from them.
- If rulers do not appear, ensure that no conflicting settings are disabling them.
Step 2: Creating Guides from Rulers
Once rulers are enabled, you can create guides easily by dragging them from the ruler.
- Click on the ruler (either the top for a horizontal guide or the left for a vertical guide).
- Drag the cursor from the ruler onto the artboard.
- Release the mouse button where you want to position the guide.
- The guide appears as a blue line (default color) on the artboard.
- If you need precise placement, use the Transform Panel to enter exact X or Y coordinates.
Step 3: Locking and Unlocking Guides
Locking guides prevents accidental movement and ensures precise alignment.
- To lock guides, go to View > Guides > Lock Guides (
Alt + Ctrl + ;on Windows orOption + Cmd + ;on Mac). - To unlock guides, follow the same path and select Unlock Guides.
- Locked guides will remain fixed in place, preventing accidental repositioning during design work.
Step 4: Creating Custom Guides
Instead of relying on default straight-line guides, you can convert any shape or line into a guide.
- Draw a shape or line using the Line Tool () or any shape tool.
- Select the object you wish to turn into a guide.
- Navigate to View > Guides > Make Guides (
Ctrl + 5on Windows orCmd + 5on Mac). - The object will now function as a guide and change its appearance accordingly.
- This method is useful for diagonal, curved, or other complex guide arrangements.
Step 5: Moving Guides
If your guides are not locked, you can move them to reposition them as needed.
- Select the Selection Tool (V).
- Click and drag the guide to a new position.
- Release the mouse to place the guide.
- Use the Transform Panel to set precise positions.
- If guides are not moving, ensure they are unlocked before attempting repositioning.
Step 6: Deleting Guides
If you need to remove guides from your workspace:
- Select the guide using the Selection Tool (V).
- Press the
Deletekey to remove individual guides. - Alternatively, go to View > Guides > Clear Guides to remove all guides at once.
- If guides are locked, you must unlock them before deletion.
Step 7: Hiding and Showing Guides
Sometimes, you may want to temporarily hide guides while working.
- To hide guides, go to View > Guides > Hide Guides (
Ctrl + ;on Windows orCmd + ;on Mac). - To show guides again, follow the same steps and select Show Guides.
- Hiding guides can help with a cleaner workspace without permanently removing them.
Advanced Tips for Working with Guides
- Changing Guide Color: To change the color of guides, go to Edit > Preferences > Guides & Grid (Windows) or Illustrator > Preferences > Guides & Grid (Mac).
- Snapping to Guides: Ensure that objects align precisely with guides by enabling View > Snap to Guides (
Shift + Ctrl + ;on Windows orShift + Cmd + ;on Mac). - Using Grids and Guides Together: Activate grids with View > Show Grid and use them alongside guides for precise alignment.
- Creating Artboard-Specific Guides: If working on multiple artboards, create guides specifically for each one by setting guides within Artboard Mode.
- Rotating Guides: Although Illustrator doesn’t support rotating guides natively, you can rotate a shape and convert it into a guide.
Troubleshooting Common Guide Issues
Why Can’t I Move My Guides?
- Ensure that guides are unlocked (
Alt + Ctrl + ;on Windows orOption + Cmd + ;on Mac). - Check if the Snap to Grid feature is interfering with movement (View > Snap to Grid).
- Verify that you are using the Selection Tool (V) and not a drawing tool.
How Do I Delete All Guides at Once?
- Use View > Guides > Clear Guides to remove all guides in the document.
- If guides are not deleting, ensure they are unlocked first.
Can I Create Diagonal Guides?
- Illustrator doesn’t support diagonal guides directly, but you can create a line and convert it into a guide using Make Guides (
Ctrl + 5on Windows orCmd + 5on Mac). - Use the Rotate Tool (R) to adjust the angle before converting to a guide.
How Do I Hide Guides Temporarily?
- Toggle guide visibility with View > Guides > Hide Guides (
Ctrl + ;on Windows orCmd + ;on Mac).
How to Make Guides Extend Beyond the Artboard?
- By default, guides stop at the artboard’s edge. To extend them beyond, create a large rectangle, convert it to a guide, and position it accordingly.
Conclusion
Mastering guides in Adobe Illustrator enhances accuracy and efficiency in design work. Whether aligning objects, structuring layouts, or working with multiple artboards, guides provide a crucial framework for professional-quality projects. By following these detailed steps, using advanced techniques, and troubleshooting common issues, you can take full advantage of guides for precision-driven design. Experiment with different guide settings, create custom guides, and integrate them into your workflow to improve your design process.