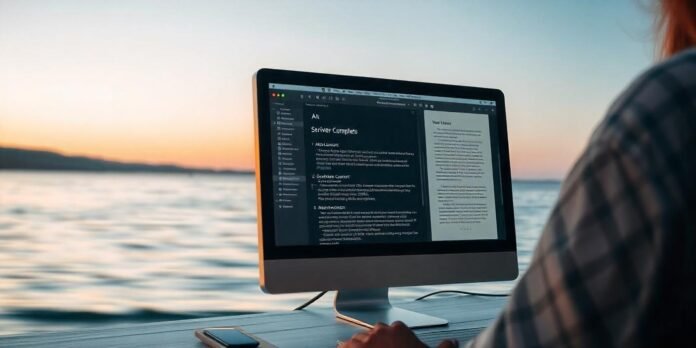Scrivener is a powerhouse tool that has gained immense popularity among writers, from novelists and academic authors to self-publishers. Its wide range of features allows authors to write, structure, and manage their manuscripts with ease. One of the key elements of a good writing tool is the ability to effectively organize chapters and scenes, and Scrivener excels at this. This step-by-step guide will teach you everything you need to know about creating chapters in Scrivener, rearranging them, and best practices for organizing your book efficiently. By the end of this guide, you’ll have a clear understanding of how to structure your writing and maximize productivity within the Scrivener environment.
1. Getting Started with Scrivener
Before diving into creating chapters, it’s essential to get familiar with the interface and the key features of Scrivener. The platform is designed to be both powerful and user-friendly, making it suitable for writers of all levels. Below are some of the most important areas of Scrivener that you’ll be working with regularly:
- Binder: The Binder is a central feature of Scrivener. It is essentially the container for all of your project files. Here, you will organize your chapters, scenes, and research materials. The Binder provides a visual outline of your entire manuscript, and it’s easy to access different sections with just a click.
- Editor: The Editor is where you do your writing. It is the main area where you will compose the actual content of your book. You can split the Editor to view multiple documents side by side, making it easier to compare chapters, scenes, or even research materials.
- Inspector: The Inspector is a side panel that offers additional options for the selected document. This includes metadata like document title, synopsis, labels, and keywords. You can also add notes, comments, and track your progress here.
- Corkboard: The Corkboard view is a visual representation of your manuscript, where each scene is represented by a virtual index card. You can easily move these cards around to reorganize your chapters or scenes, which is great for visual thinkers.
- Outliner: The Outliner is another organizational view that provides a hierarchical structure of your manuscript. It’s perfect for writers who prefer a more structured outline, as you can easily drag and drop sections to rearrange the order.
Once you’re familiar with these sections, you can start using them to structure and organize your chapters.
2. How to Add a New Chapter in Scrivener: Step-by-Step
Creating a new chapter in Scrivener is one of the first steps you’ll take in organizing your manuscript. Scrivener makes this process incredibly easy, allowing you to create chapters and scenes in a way that works for you. Here’s how to add a new chapter step by step:
Step 1: Open Your Scrivener Project
Open Scrivener and locate your current project from the opening screen. If you’re starting a new project, click File > New Project and choose the type of project that best suits your writing needs. For example, if you’re writing a novel, you can select the Fiction > Novel template.
Step 2: Locate the Binder
In the left sidebar, you’ll find the Binder, where your entire project is listed. The Binder is your workspace for organizing documents and folders, so it’s crucial to get familiar with it. By default, your project may have a folder labeled “Manuscript” or “Draft,” which will contain your chapters.
Step 3: Create a New Folder for Your Chapter
Right-click on the Manuscript folder or whichever folder is appropriate for your project. In the menu that appears, select Add > New Folder. This will create a new folder within your manuscript, which will be used for your new chapter.
Step 4: Name Your Chapter Folder
Once the folder is created, it will be labeled something like “Untitled Folder.” Right-click on the folder and choose Rename to give it an appropriate name, such as “Chapter 1,” “Chapter 2,” or whatever suits your project.
Step 5: Add Content to Your Chapter
Double-click on the newly created chapter folder to open it. Within each folder, you can add multiple documents (scenes). To add a new scene, right-click within the chapter folder and select Add > New Text. Each new text document within the chapter folder can represent a different scene. You can name each scene based on its content (e.g., “Scene 1 – Introduction”).
3. Rearranging Chapters and Scenes in Scrivener
One of the main reasons writers love Scrivener is its ability to easily rearrange chapters and scenes. Whether you decide to shuffle the order of your chapters or move scenes around, Scrivener makes it incredibly easy to do so without losing any content. Here’s how to rearrange your chapters step-by-step:
Step 1: Select the Chapter or Scene You Want to Move
In the Binder, locate the chapter or scene that you want to move. Simply click on the folder (if moving a chapter) or document (if moving a scene) that you wish to rearrange.
Step 2: Drag and Drop the Chapter or Scene
Click and hold the mouse button on the folder or scene you want to move. With the mouse button held down, drag the folder or document to the new location in the Binder. You can move it within the same folder or between different folders. For example, you could move “Chapter 2” after “Chapter 4” or move “Scene 3” before “Scene 1.”
Step 3: Drop the Item in the Desired Location
Once you’ve dragged the folder or document to the new position, release the mouse button to drop it in place. Scrivener will automatically update the structure, and your chapter or scene will now appear in the new order.
Step 4: Review the Rearranged Structure
After moving the chapters or scenes around, take a moment to review the Binder and the overall structure of your manuscript. Scrivener’s drag-and-drop functionality ensures that no content is lost, making it easy to experiment with different structures until you find the one that works best.
4. Best Practices for Organizing a Book in Scrivener
To make the most of Scrivener’s organizational features, it’s important to follow some best practices. These tips will help you maintain a smooth workflow, stay productive, and keep your manuscript organized as you progress through the writing process.
Use Folders for Each Chapter
Each chapter should have its own folder in the Binder. This folder will contain all the scenes related to that particular chapter. By keeping chapters in separate folders, you can manage the content better and stay on top of your progress.
Break Chapters Down into Scenes
Under each chapter folder, create separate documents for individual scenes. Each document can represent one scene, allowing you to break up your writing into manageable chunks. This is especially helpful when you need to focus on specific sections of your story without feeling overwhelmed by the entire chapter.
Color Code Your Chapters and Scenes
Scrivener allows you to assign colors to different folders and documents. This is useful for visually distinguishing between chapters, scenes, or drafts. For example, you can use green for completed chapters and red for chapters that still need work. Right-click on the folder or scene in the Binder and choose Label > [Choose Color].
Add Synopses for Each Scene
For each scene in the Inspector section, you can write a short synopsis that summarizes the content of that scene. This helps you quickly understand the purpose of each scene without opening the document. The synopsis is especially helpful for editing and organizing your ideas. Simply click the “Synopsis” field in the Inspector, and type in your brief summary.
Create a Master Outline for Your Book
Before you dive into writing, it’s a good idea to create a master outline for your book. This will serve as a roadmap for your story, helping you stay focused on the larger picture. You can use Scrivener’s Outliner or Corkboard view to create a detailed outline of your chapters and scenes.
Leverage Scrivener’s Word Count Feature
Set word count targets for each chapter and scene. Scrivener allows you to set a target word count for each document, helping you stay on track and ensuring that your writing goals are met. To set a word count target, go to Project > Project Targets and enter your desired goals.
5. How to Manage Your Manuscript with Scrivener’s Organizational Tools
Scrivener provides several features to help you manage your manuscript throughout the writing process. These tools help keep you organized and on track:
- Corkboard View: The Corkboard view lets you visualize your chapters and scenes as index cards. You can move the cards around to restructure your manuscript. This is ideal for visual learners who want to see their story unfold in a more tactile way.
- Outliner View: The Outliner provides a hierarchical view of your manuscript, allowing you to see how your chapters and scenes fit together in a linear outline. It’s perfect for writers who prefer a more structured approach.
- Target Word Count: Set word count goals for each chapter and scene to stay on track with your writing targets. Scrivener’s word count feature allows you to monitor your progress and adjust your goals as needed.
- Snapshots: Before making significant changes to a scene or chapter, take a snapshot of the current version. This feature allows you to keep backups of your documents and easily revert to previous drafts if necessary.
6. FAQs
How do I add a new chapter in Scrivener?
To add a new chapter, right-click on the folder where you want the chapter to appear in the Binder, select Add > New Folder, and name it appropriately. Then, start adding scenes to that folder.
Can I rearrange chapters easily in Scrivener?
Yes! Simply drag and drop chapters or scenes within the Binder to rearrange their order. Scrivener automatically updates the structure without losing any content.
What are the best practices for organizing a book in Scrivener?
Use folders for each chapter, break chapters into scenes, color code for visual clarity, and add synopses for each scene. Create a master outline and set word count goals to stay organized and on track.
Conclusion
Scrivener offers a wealth of tools and features that allow you to efficiently structure, organize, and manage your chapters and scenes. By following the steps outlined in this guide, you’ll be able to create a well-organized manuscript that keeps you focused and productive throughout the writing process. With Scrivener’s flexibility, you can experiment with different structures, rearrange chapters easily, and track your progress as you work towards completing your book. Happy writing!