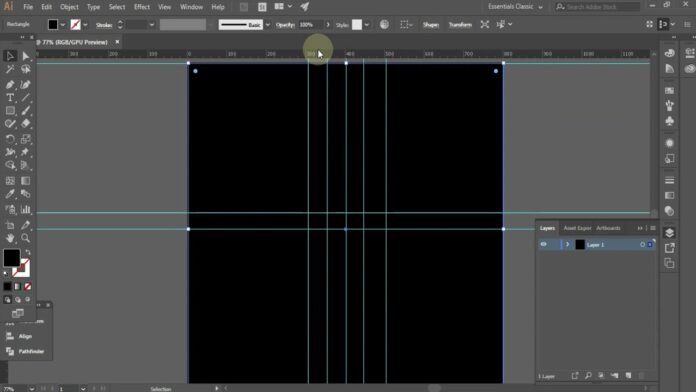In Adobe Illustrator, guides are helpful tools that assist in aligning objects precisely within your artwork. While guides are incredibly useful during the design process, there may come a time when you need to remove or hide them. Whether you’re a beginner or an advanced user, this guide will walk you through different methods for erasing, hiding, and locking guide lines in Illustrator.
Step 1: Understanding Guide Lines in Illustrator
Before diving into removing guide lines, let’s first define what they are. Guides in Illustrator are non-printing lines that help you align and position objects precisely on the canvas. These lines are visible on your workspace but do not appear in your final output.
Step 2: Method 1 – Hiding Guide Lines
If you want to hide the guide lines temporarily without deleting them, you can easily toggle their visibility.
- Go to the View menu:
- Click on
Viewin the top menu bar. - Select
Guidesfrom the dropdown. - Choose
Hide Guides(shortcut:Ctrl + ;on Windows orCmd + ;on Mac).
- Click on
- This will hide the guide lines, but they will still be present and can be revealed again at any time.
Step 3: Method 2 – Deleting Guide Lines
To permanently remove the guide lines from your workspace, you need to delete them.
- Select the guide line:
- Use the
Selection Tool(V) or theDirect Selection Tool(A) to click on the guide line you want to delete.
- Use the
- Delete the selected guide line:
- Once selected, press
Deleteon your keyboard. Alternatively, right-click on the guide line and selectClear Guidesfrom the context menu.
Selection Toolto move them around. Make sure theSelection Toolis active, or use the shortcut to clear all guides. - Once selected, press
Step 4: Method 3 – Locking and Unlocking Guides
In some cases, you may want to lock the guide lines to prevent them from being moved accidentally. Locking guides ensures they stay in place while you work on your design.
- Lock Guides:
- Go to
View > Guides > Lock Guides. This will prevent accidental modifications to the guides.
- Go to
- Unlock Guides:
- To unlock guides and make them editable again, go to
View > Guides > Unlock Guides.
- To unlock guides and make them editable again, go to
Tip: Locked guides are still visible but cannot be selected, moved, or deleted until they are unlocked.
Step 5: Method 4 – Clearing All Guides at Once
If you have multiple guides in your workspace and want to remove all of them at once, you can use the Clear Guides feature.
- Clear All Guides:
- Go to the
Viewmenu. - Select
Guides > Clear Guides.
- Go to the
This will erase all the guide lines from the workspace, saving you time if you’re working with several guides at once.
Troubleshooting Common Guide Issues
- Why can’t I delete a guide line in Illustrator?
- If you’re unable to delete a guide line, ensure that the guides aren’t locked. Try unlocking them by going to
View > Guides > Unlock Guides. If the guides are hidden, make them visible first by toggling the visibility option inView > Guides > Show Guides.
- If you’re unable to delete a guide line, ensure that the guides aren’t locked. Try unlocking them by going to
- Why do the guides keep reappearing?
- If guides are reappearing after you hide or delete them, check the settings for
Smart Guides(underView > Smart Guides) and ensure that they’re not causing interference. You may also want to reset preferences in Illustrator by holdingAlt + Control + Shift(Windows) orOption + Command + Shift(Mac) when launching Illustrator.
- If guides are reappearing after you hide or delete them, check the settings for
- What if my guides are not visible?
- If your guides are not showing up, make sure you’ve enabled them by going to
View > Guides > Show Guides. Also, check if the guide lines are locked or hidden. You can use the shortcutCtrl + ;orCmd + ;to toggle their visibility.
- If your guides are not showing up, make sure you’ve enabled them by going to
FAQs
What are guide lines in Illustrator?
Guide lines in Illustrator are non-printing lines used for aligning and positioning objects within your workspace. They are primarily for visual reference and do not appear in the final artwork.
Can I lock and unlock guide lines in Illustrator?
Yes, you can lock and unlock guide lines in Illustrator. This prevents accidental modifications to guides. To lock guides, go to View > Guides > Lock Guides. To unlock them, go to View > Guides > Unlock Guides.
Why can’t I delete a guide line in Illustrator?
If you cannot delete a guide line, it might be locked. Try unlocking the guides first by going to View > Guides > Unlock Guides. Alternatively, ensure that you’re using the Selection Tool or the Direct Selection Tool to select the guides.
What shortcut removes guide lines in Illustrator?
To hide or show guide lines, use the shortcut Ctrl + ; (Windows) or Cmd + ; (Mac). To clear all guides, use Ctrl + Alt + ; (Windows) or Cmd + Option + ; (Mac).
How do I reset guide settings in Illustrator?
To reset guide settings in Illustrator, navigate to Edit > Preferences > Guides & Grid, and you can adjust settings such as guide color, style, and spacing. If you want to remove all guides, use the Clear Guides option under View > Guides.