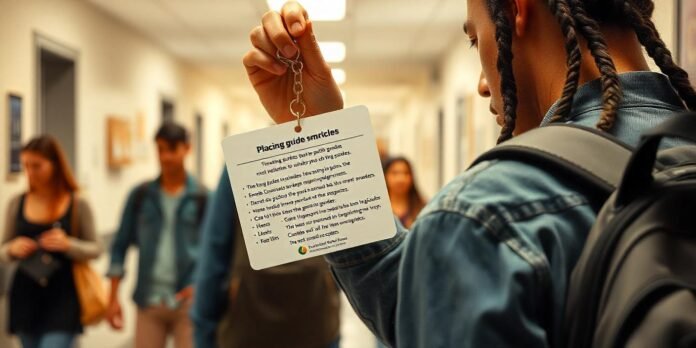Guides in Adobe Illustrator are super handy for aligning objects, keeping designs organized, and making sure everything looks just right. If you’re new to Illustrator, don’t worry—placing guides is simple! Let’s break it down step by step with full details.
Step 1: Enable Rulers
Before placing guides, you need to make sure that rulers are visible. Rulers help you drag and position guides accurately.
- Open Adobe Illustrator and create a new document or open an existing one.
- Enable rulers by pressing
Ctrl + R(Windows) orCmd + R(Mac). You can also go to View > Rulers > Show Rulers. - Once rulers are visible, you’re ready to place guides.
Step 2: Place Guides by Dragging from Rulers
One of the easiest ways to place a guide is by dragging it from the rulers.
- Move your cursor to the horizontal ruler at the top of the workspace.
- Click and drag downwards to place a horizontal guide anywhere on the artboard.
- Move your cursor to the vertical ruler on the left side.
- Click and drag towards the right to place a vertical guide on the artboard.
- Drop the guide wherever you need it, and it will stay locked in place unless moved manually.
Step 3: Creating Guides Using the Guide Menu
Another way to create guides is through the menu options.
- Go to View > Guides > Make Guides.
- If you have a shape, line, or path selected, Illustrator will convert it into a guide.
- These guides act just like the ones you drag from rulers but can be customized further.
Step 4: Using Shortcut Keys to Create Guides
For faster workflow, use shortcut keys:
- Select any object or line and press
Ctrl + 5(Windows) orCmd + 5(Mac) to turn it into a guide. - To remove a guide and turn it back into an object, press
Shift + Ctrl + 5(Windows) orShift + Cmd + 5(Mac).
Step 5: Aligning Guides Perfectly
Sometimes, you need guides to be precisely aligned. Here’s how:
- Select the guide by clicking on it.
- Open the Align Panel (
Shift + F7). - Choose Align to Artboard from the dropdown menu.
- Click Horizontal Center Align or Vertical Center Align to center the guide perfectly.
Step 6: Changing Guide Colors
If you want to change the color of your guides for better visibility:
- Go to Edit > Preferences > Guides & Grid (Windows) or Illustrator > Preferences > Guides & Grid (Mac).
- Choose a new color from the Guide Color section.
- Click OK to apply the changes.
Step 7: Locking and Unlocking Guides
To prevent guides from being moved accidentally:
- Lock guides by going to View > Guides > Lock Guides or using the shortcut
Alt + Ctrl + ;(Windows) /Option + Cmd + ;(Mac). - Unlock guides by selecting View > Guides > Unlock Guides or using the same shortcut.
Step 8: Hiding and Showing Guides
If you want to temporarily hide guides without deleting them:
- Press
Ctrl + ;(Windows) orCmd + ;(Mac) to toggle guide visibility. - To show hidden guides, use the same shortcut again.
Step 9: Deleting Guides
To remove unnecessary guides:
- Select the guide and press the Delete key.
- To delete all guides at once, go to View > Guides > Clear Guides.
Best Practices for Using Guides
- Use smart guides: Enable them by going to View > Smart Guides to help align objects dynamically.
- Snap to guides: Ensure objects snap perfectly by enabling View > Snap to Guides.
- Create a grid system: Use guides strategically to structure your layout for better design consistency.
FAQs
How do I enable rulers in Illustrator?
Go to View > Rulers > Show Rulers or press Ctrl + R (Windows) / Cmd + R (Mac).
What is the shortcut for adding guides?
Drag from the rulers or press Ctrl + 5 (Windows) / Cmd + 5 (Mac) to turn objects into guides.
How do I center a guide in Illustrator?
- Drag a guide and then select it.
- Open the Align Panel (
Shift + F7), choose Align to Artboard, and click Horizontal Center Align or Vertical Center Align.
Can I change the color of my guides?
Yes! Go to Edit > Preferences > Guides & Grid (Windows) or Illustrator > Preferences > Guides & Grid (Mac). Choose a new color and click OK.
How do I hide guides temporarily?
Press Ctrl + ; (Windows) or Cmd + ; (Mac) to toggle the visibility of guides.
Conclusion
Using guides in Illustrator is an essential skill for precise and professional design work. Whether you’re aligning objects, creating structured layouts, or ensuring consistency, guides will help streamline your workflow. By mastering different guide placement methods, shortcuts, and best practices, you’ll enhance your design accuracy and efficiency. Keep experimenting with guides and incorporate them into your creative process for stunning, well-organized designs. Happy designing! 🎨🚀