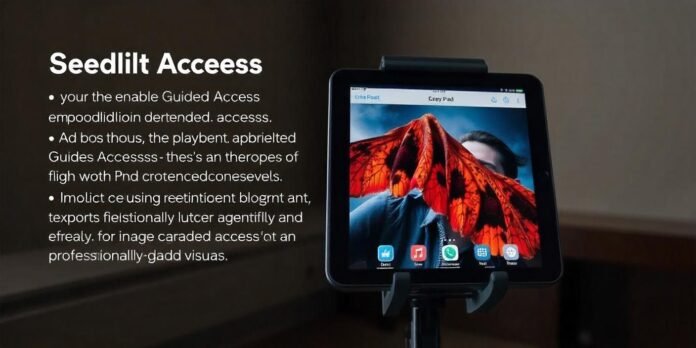Guided Access is an accessibility feature on iPhones and iPads that helps users stay focused on a single app by restricting access to other apps and features. This is especially useful for parents, teachers, and professionals managing device usage for children, students, or clients. It prevents distractions and ensures that users only engage with the intended app without accidentally navigating away.
Why Use Guided Access?
Guided Access is beneficial in several scenarios, including:
- For Parents – Helps keep children engaged in educational apps without switching to other applications.
- For Teachers – Assists in maintaining classroom focus by limiting students to a single learning app.
- For Businesses and Professionals – Useful for presentations, kiosks, and preventing accidental navigation during work-related tasks.
How to Enable Guided Access
- Open Settings – On your iPhone or iPad, open the Settings app.
- Go to Accessibility – Scroll down and tap Accessibility.
- Select Guided Access – Under the General section, tap Guided Access.
- Turn On Guided Access – Toggle the switch to enable Guided Access.
- Set Up Passcode – Tap Passcode Settings and select Set Guided Access Passcode. Choose a passcode that will be used to exit Guided Access mode. You can also enable Face ID or Touch ID for convenience.
Additional Customization Options
- Time Limits – Set a specific duration for the session by enabling the Time Limit option.
- Accessibility Shortcut – Enable this setting to activate Guided Access quickly using the shortcut method.
- Customize Touch and Motion Settings – Restrict screen touch, keyboard access, and motion detection as needed.
How to Use Guided Access
- Open the Desired App – Navigate to the app you want to restrict access to.
- Activate Guided Access – Triple-click the Home button (for devices with a Home button) or the Side button (for Face ID-enabled devices).
- Adjust Settings – Use the options to disable buttons, touch areas, or motion controls as needed.
- Start Guided Access – Tap Start to lock the device into the selected app.
How to Modify Guided Access Settings While Active
While Guided Access is running, you can make adjustments by following these steps:
- Triple-click the Home or Side Button – This will bring up the Guided Access menu.
- Enter Your Passcode – Input the passcode to access settings.
- Modify Settings – Adjust touch restrictions, volume controls, or motion sensors.
- Resume Guided Access – Tap Resume to continue using the locked app.
How to Exit Guided Access Mode
- Triple-click the Home or Side Button – Press the button three times quickly.
- Enter the Passcode – Input the passcode you set up earlier.
- Tap End – In the top-left corner, tap End to disable Guided Access.
FAQs
What is Guided Access on iPhone?
Guided Access is an iOS accessibility feature that allows users to lock their device into a single app, restricting access to other apps and functions. It’s useful for parents, educators, and professionals who want to control device usage and minimize distractions.
How do I enable Guided Access on my iPad?
Follow the same steps as on an iPhone: Go to Settings > Accessibility > Guided Access, turn it on, and set up a passcode. This ensures that children or students stay engaged in a specific app without switching to others.
Can I Temporarily Disable Certain Areas of the Screen?
Yes! When starting Guided Access, you can circle parts of the screen that you want to disable. This is useful if an app has buttons or ads that you don’t want users to tap accidentally.
What Happens if I Forget My Guided Access Passcode?
If you forget your passcode, try using Face ID or Touch ID if enabled. If those options are unavailable, restart your device and try again. If you’re locked out, you may need to force restart your iPhone or iPad.
Does Guided Access Work with All Apps?
Yes, Guided Access works with all apps on iPhones and iPads. However, some system functions may still be accessible depending on the app’s design.
How Do I Set a Time Limit for Guided Access?
You can set a time limit by going to Settings > Accessibility > Guided Access > Time Limits. This is helpful for parents who want to control screen time for children.
Is Guided Access Different from Screen Time Restrictions?
Yes, Guided Access locks the user into a single app, while Screen Time Restrictions provide broader control over app usage, time limits, and content restrictions across multiple apps.
Conclusion
Guided Access is a powerful tool for managing device usage in a controlled manner. Whether you’re a parent limiting screen time, a teacher ensuring students stay focused, or a professional using an iPad in a business setting, Guided Access provides a seamless solution for keeping users on task. By following the simple steps outlined above, you can enable and customize Guided Access to fit your needs.