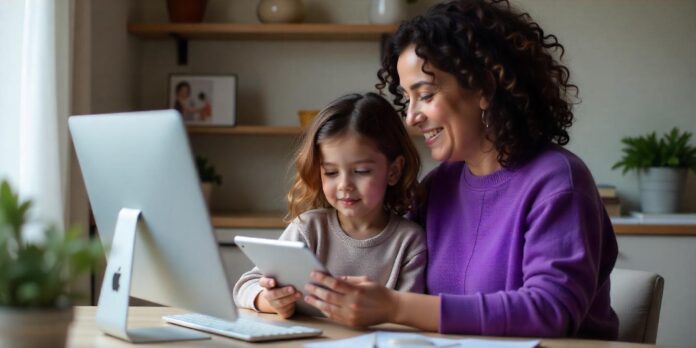Guided Access is a powerful feature that can help you restrict an iPhone or iPad to one specific app, ensuring that users (especially children or students) stay focused on a task or activity. Whether you’re using it to keep your child engaged with educational content or to limit distractions during work or study time, Guided Access provides a simple yet effective way to control access to your device.
However, there may come a time when you need to exit Guided Access. Maybe you’ve forgotten the password, or you’re simply ready to allow full access to the device again. No need to worry – this guide will walk you through everything you need to know to disable Guided Access, including multiple ways to do it, troubleshooting tips, and preventative measures for future use.
What is Guided Access?
Guided Access is a feature built into iOS devices (iPhones and iPads) that allows you to lock a device into a single app. It restricts users from navigating to other apps, changing device settings, or accessing notifications. This feature is primarily useful for parents, teachers, and educators who want to keep children or students focused on one task or activity.
For example, a teacher might use Guided Access to ensure a student stays in a math app during a lesson or a parent might use it to keep their child from exiting a game. Guided Access is also commonly used in public places like museums or stores, where devices are used for a specific interactive function.
While it’s a great tool for control and focus, there may be occasions when you want to disable it. Here’s how to do so.
How to Exit Guided Access on iPhone or iPad (With a Password)
If you’ve set a password for Guided Access, exiting it is straightforward. Follow these step-by-step instructions:
- Triple-Click the Home or Side Button:
- On devices with a Home button (iPhone 8 or earlier): Quickly press the Home button three times.
- On devices without a Home button (iPhone X and later): Press the Side button (the power button) three times quickly.
- Enter the Password: After triple-clicking the button, your device will ask for the Guided Access password. This is the password you set when you first enabled Guided Access. It’s a good idea to remember this password, as it’s required to exit the mode.
- Tip: If you can’t remember the password, don’t panic! We’ll cover ways to exit without a password shortly.
- Tap “End”: Once you’ve entered the correct password, you’ll see an option at the top-left corner of the screen that says “End”. Tap on it, and the device will exit Guided Access mode. You can now freely navigate the device.
How to Exit Guided Access Without a Password
If you’ve forgotten the password or didn’t set one, you can still exit Guided Access by following these steps:
1. Use Face ID or Touch ID
For devices that support Face ID or Touch ID, this is often the easiest way to exit Guided Access without a password.
- For Face ID: Simply position your face in front of the device, and it will recognize you to disable Guided Access.
- For Touch ID: If your device has a Home button with Touch ID enabled, you can simply place your finger on the Home button to authenticate and exit the mode.
2. Restart the Device
If Face ID or Touch ID isn’t an option, restarting the device is another way to exit Guided Access:
- On iPhone X or later (without a Home button):
- Press and hold the Side button and one of the Volume buttons until the “Slide to power off” slider appears.
- Slide the slider to turn off the device.
- Once the device is off, press and hold the Side button again to power it back on.
- On iPhone 8 or earlier (with a Home button):
- Press and hold the Top or Side button until the power-off slider appears.
- Slide to turn off the device.
- After the device powers down, press and hold the Top or Side button to turn it back on.
After the device restarts, Guided Access should be disabled, and the device will be fully accessible again.
3. Reset the Device Settings
As a last resort, if you can’t exit Guided Access with the methods above, you can reset the device’s settings. Note: This will not erase your personal data or apps, but it will reset the device settings to their default state, which may disable Guided Access.
To reset your device settings:
- Go to Settings > General > Reset.
- Tap Reset All Settings.
- Enter your device passcode when prompted.
- Confirm the reset, and the device will restart.
After the reset, Guided Access should be disabled, and you will be able to use the device without restrictions.
How to Prevent Issues with Guided Access
If you’re using Guided Access regularly and want to avoid issues when trying to exit, here are some preventive measures to consider:
1. Remember the Password
One of the most important things to keep in mind when using Guided Access is to remember your password. Since Guided Access requires a password to exit, choosing a password that’s easy for you to remember (but hard for others to guess) is crucial. You may also want to store it securely in a password manager or write it down in a safe place.
2. Enable Face ID or Touch ID
By enabling Face ID or Touch ID, you can easily exit Guided Access without needing to remember a password. Both options are quick and secure, making them ideal for situations where you need to disable the feature without hassle.
3. Set Up Screen Time Restrictions
In addition to using Guided Access, consider setting up Screen Time on your device. Screen Time allows you to set app limits and restrictions, which can provide another layer of control if you don’t want to rely solely on Guided Access.
Here’s how to set up Screen Time:
- Go to Settings > Screen Time.
- Tap Turn On Screen Time and follow the prompts to set up a passcode.
- From here, you can limit access to certain apps, set content restrictions, and more.
By combining Guided Access with Screen Time, you can ensure a more controlled and secure experience for children or students.
Can Guided Access Be Disabled Remotely?
Currently, Guided Access cannot be disabled remotely. It’s a security feature designed to keep a device locked into one app, so it requires manual interaction to exit the mode. Whether you’re using it for educational purposes, to prevent distractions, or for any other reason, the only way to exit Guided Access is by physically interacting with the device.
This is part of why the feature is so secure and useful, but it can also be a limitation if you forget the password or are unable to access the device directly.
FAQs
What is Guided Access Mode Used For?
Guided Access is a feature on iPhones and iPads that allows you to lock the device into a single app, preventing users from navigating to other apps or accessing device settings. This is particularly useful for parents and educators who want to ensure that children or students remain focused on a specific task or app.
How Do I Disable Guided Access Without a Password?
If you’ve forgotten the password, you can try using Face ID or Touch ID (if enabled) to exit Guided Access. If that doesn’t work, you can restart the device. As a last resort, you can reset the device’s settings to disable Guided Access.
Can Guided Access Be Disabled Remotely?
No, Guided Access cannot be disabled remotely. You must manually exit the mode by either entering the password, using Face ID/Touch ID, restarting the device, or resetting the settings.
Conclusion
Guided Access is a fantastic tool for limiting distractions on iPhones and iPads, whether you’re a parent trying to keep your child focused or an educator working with students. While it’s incredibly helpful, there may be times when you need to exit Guided Access mode, whether because you forgot the password or simply want to use your device freely again.
By following the steps outlined in this guide, you’ll be able to exit Guided Access quickly and easily. Whether you have the password or need to use Face ID, Touch ID, or even restart the device, there’s a solution for every situation. With a little bit of preparation and these helpful tips, you can manage Guided Access with ease and avoid any future problems.