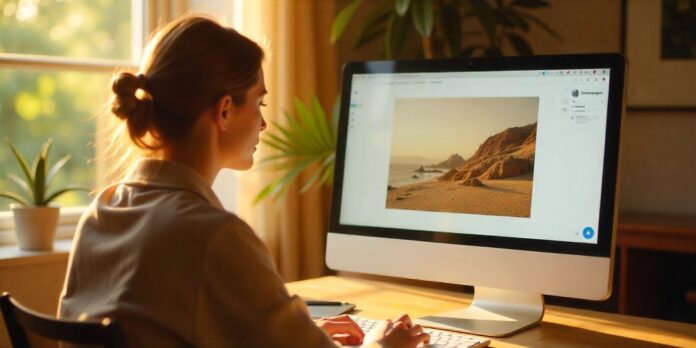Creating pixel-perfect layouts in Canva requires precision, especially when you want everything aligned perfectly. Whether you’re a designer, marketer, or entrepreneur, using guides in Canva is one of the easiest ways to ensure your design elements are positioned exactly where you want them.
This tutorial will walk you through how to enable and utilize guides in Canva, along with some pro tips for achieving perfect alignment.
Step 1: Enabling Guides in Canva
To get started with guides, follow these simple steps:
- Open your Canva Design: Go to your design workspace and open the project you’re working on.
- Show Rulers and Guides:
- From the menu bar at the top, click on File.
- Select Show rulers and guides from the dropdown menu. This will display the rulers along the top and left side of your workspace.
- Guides will automatically appear as horizontal and vertical lines that you can drag and position anywhere on your design.
Step 2: Using Guides for Alignment
Once the guides are visible, you can use them to perfectly align objects:
- Drag Guides from the Ruler: Click on the ruler and drag out a guide. For a vertical guide, drag it from the top ruler; for a horizontal guide, drag it from the left ruler.
- Snap Elements to Guides: Canva has a snapping feature that allows elements to “snap” or automatically align with the guides as you move them around. This makes positioning objects with precision effortless.
Step 3: Customizing Guides
While Canva offers basic guides, customizing them can be tricky since Canva doesn’t support direct customization of guide properties (like color or thickness) as some other design software does. However, you can add multiple guides to create a grid or use additional methods like using shape elements or grids to mimic custom guides.
Step 4: Locking Guides in Place
Once you’ve set your guides, you may want to lock them to prevent accidental movement:
- Lock the Guides: Canva does not have a built-in lock feature for guides at the moment. However, you can ensure that you don’t accidentally drag them by keeping the “Show rulers and guides” option enabled and working with caution.
Pro Tips for Designers and Marketers:
- Grid Layouts: Use guides to create a precise grid layout for your design elements. Aligning objects to a grid will help maintain consistency throughout your design.
- Spacing Consistency: Guides are perfect for ensuring consistent spacing between objects, whether it’s text blocks, images, or buttons. Align them using guides for a polished, professional look.
- Use Multiple Guides: When designing for multiple platforms (like social media posts, websites, or banners), use multiple guides to ensure your design fits correctly across different sizes and resolutions.
- Combine with Canva’s Grid Feature: Combine guides with Canva’s grids to create a structured layout. This is especially useful when you’re working on complex designs with many elements.
FAQs:
How do I enable guides in Canva?
To enable guides in Canva, click on File in the top menu and select Show rulers and guides. This will make the guides visible for use in your design.
Can I create custom guides in Canva?
Canva doesn’t support creating custom guides with advanced features like color or thickness adjustments. However, you can drag and place multiple guides from the ruler to create a custom grid system.
What are the benefits of using guides in design?
Using guides in design helps to maintain precise alignment, ensuring consistency and a professional appearance. Guides are particularly useful for aligning text, images, and other elements within your layout, saving time and enhancing your design’s overall visual appeal.