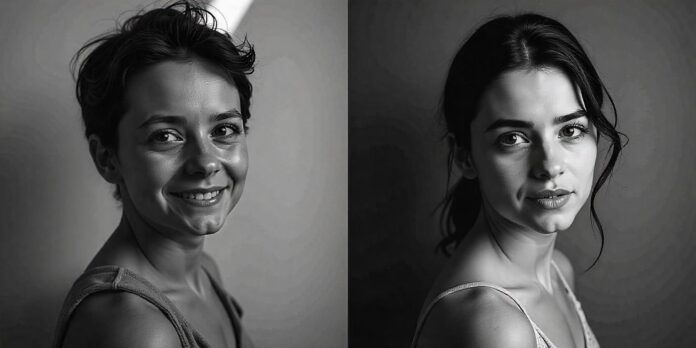Guides are an essential tool in Photoshop, especially for beginners, as they help align and position design elements precisely. Whether you’re working on layouts, web designs, or digital art, guides can make your design process smoother and more accurate. In this detailed tutorial, we’ll cover everything you need to know about enabling, customizing, and using guides in Photoshop.
What Are Guides in Photoshop?
Guides are non-printing lines you can place on your canvas to help align objects, text, and other elements. They are helpful for maintaining consistency and precision, especially when working with grids, layouts, or designs that require exact measurements.
1. How to Enable Guides in Photoshop
To start using guides in Photoshop, you need to enable them first. Follow these simple steps:
Step 1: Open Your Document
- Open the Photoshop file where you want to use guides. You can create a new document or work with an existing one.
Step 2: Access the View Menu
- On the top menu bar, click on View. This is where you’ll find the options related to guides.
Step 3: Show Guides
- In the View dropdown, hover over the Show submenu. From there, select Guides. This will immediately display the guides on your workspace.
Tip: If you don’t see your guides, check if you accidentally turned on Preview Mode by pressing Ctrl+H (Windows) or Cmd+H (Mac). This will toggle the visibility of guides and other extras.
2. Adding Custom Guides
Now that you have guides enabled, you can add your own custom guides. This is especially useful for more precise placement of elements.
Step 1: Open the New Guide Dialog Box
- Go to View > New Guide to open the New Guide dialog box.
Step 2: Choose Guide Orientation
- In the dialog box, you’ll need to select the orientation of the guide:
- Vertical will create a guide running from top to bottom.
- Horizontal will create a guide running from left to right.
Step 3: Set Guide Position
- After selecting the orientation, enter the position where you want the guide to appear. You can input the position in pixels, inches, or percentages depending on your preference. For example, if you want a vertical guide 200px from the left, enter 200px.
Step 4: Click OK
- Once you’ve set the position, click OK, and your custom guide will appear on the canvas.
3. Moving Guides
If you need to adjust the position of an existing guide, Photoshop makes it easy to move them.
Step 1: Select the Move Tool
- Choose the Move Tool (press V on your keyboard).
Step 2: Click and Drag the Guide
- Click on a guide and drag it to your desired position. As you drag, Photoshop will show a preview of the guide’s movement.
Step 3: Release to Drop the Guide
- Release the mouse button to place the guide in the new position. You can move guides as much as you need for accurate alignment.
4. Removing Guides
Sometimes, you might want to remove guides from your canvas.
To Remove a Single Guide:
- Simply click on the guide and drag it off the canvas. It will disappear once it’s outside the workspace.
To Remove All Guides:
- To clear all guides from your document, go to View > Clear Guides. This will remove every guide from your canvas.
5. Locking Guides in Place
After you’ve positioned your guides, you may want to lock them so they don’t accidentally move while you work on your design.
Step 1: Go to the View Menu
- Head to View in the top menu.
Step 2: Lock the Guides
- From the View menu, select Lock Guides. This will prevent the guides from being moved.
To Unlock Guides:
- If you need to move the guides again, go back to the View menu and click on Lock Guides to unlock them.
6. Customizing Guide Color
If you want your guides to stand out more, you can change their color to something more visible depending on your document’s background.
Step 1: Open Preferences
- Go to Edit > Preferences (on Windows) or Photoshop > Preferences (on Mac) and select Guides, Grid & Slices.
Step 2: Choose a Guide Color
- In the Preferences window, you will see an option for Guides under the Appearance section. Click on the color box next to it and select a color for your guides.
Step 3: Apply and Close
- After choosing the color, click OK to apply the changes and close the Preferences window.
7. Using Guides with Grids
Guides can also be used in combination with the grid system for an even more structured layout. To show the grid:
- Go to View > Show > Grid.
You can adjust the grid settings in Preferences > Guides, Grid & Slices, where you can set the grid size and color. This helps create a more detailed framework for your design, working hand-in-hand with your guides.
FAQs
Q: Why can’t I see guides in Photoshop?
- If you can’t see guides, ensure that they’re enabled by going to View > Show > Guides. Also, check if Preview Mode is on (press Ctrl+H or Cmd+H to toggle visibility).
Q: How do I lock guides in place?
- To lock guides, go to View > Lock Guides. This will prevent accidental movements. To unlock them, just select Lock Guides again from the same menu.
Q: Can I change guide colors?
- Yes! Go to Preferences > Guides, Grid & Slices and select a new color for your guides. This can help them stand out more, especially on certain backgrounds.
Conclusion
Guides in Photoshop are an essential feature for creating clean, aligned, and balanced designs. Whether you’re designing websites, creating digital art, or working with complex layouts, mastering the use of guides will help you stay organized and precise. By following the steps above, you can easily enable, customize, and lock guides to improve your workflow and boost your productivity in Photoshop.